raw現像のすすめ
こんにちは、とりおたです。デジカメ使ってみたら、期待したような写りでなくてガッカリ、という方は、是非一度試していただきたいのがraw現像です。とりおたは今までキヤノン純正のソフトを使っていましたが、今回無料のソフトをダウンロードして試してみたところ、とても良かったので、紹介をかねて使い方も書いてみたいと思います。もうすでに多くの方が解説を書いており、私も勉強させていただきました。なので、とりおたは、まったく初めての方がわかりやすいようにできる限り書きたいと思います。細かいところははぶいて、大まかに使えるように。
ダウンロードはこちらから
raw-therapeeダウンロード
お使いのパソコンが32bitか64bitかを気をつけて、適合するものをダウンロードしてください。
いよいよ現像
ソフトをダウンロードして、開く前に、あらかじめrawで撮影したデータを、パソコンのピクチャかどこかへ入れておくとよいでしょう。それからソフトをパソコンで開きます。そうするとこんなような画面になります。
画面の左側だけをアップにしたものです。ここで、現像したい写真が入ったファイルをダブルクリックしてください。そうしますと

この画面にいきなりなるわけではありません。現像したい写真を選んでダブルクリックしますとこの画面になります。ここで右端を拡大しますね。

いろいろいじるところは他にもあるわけですが、この二つをやるだけでも写真がかなり良くなります。ここを覚えたら、気楽に他のところもいじってみればなんとなくだんだんわかるのではないかなと思います。黄緑の矢印が、明るさを調整するところ。赤色の矢印が、ホワイトバランス、色調を調整するところです。とりおたはまず明るさ(露出)から調整しています。
明るさの調整
黄緑の矢印をクリックしますと、露光量補正というところがあると思います。そこをマウスでドラッグしますと、明るさが変わります。ちょうどいいなと思うとこで止めたらよいと思います。ただ、とりおたの場合、パソコンでちょうどよいという明るさにすると、ブログに貼ってiPhoneで見たときに明るすぎるということがあります。そこを考えに入れながらやっています。ちなみになんにも補正しないとき、撮ったままの状態の写真はこれです。

真っ暗です。すこし派手に明るくしますと

あきらかこれはやりすぎです。ちょうどよくなったら、次は、ホワイトバランスの調整をします。
ホワイトバランス調整
三つ前の写真の、赤色の矢印をクリックします。そうしますと、ホワイトバランスをいじれる画面になります。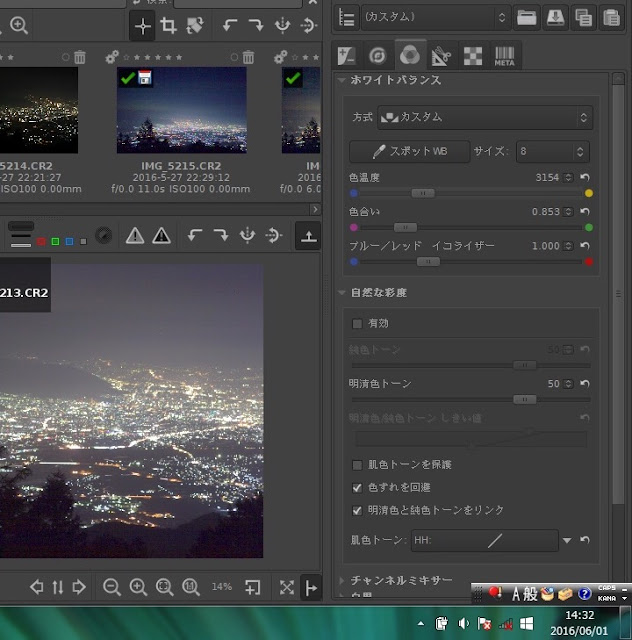
すこし小さい字で見づらいですが、「色温度」というパラメーターがあります。これをいじくって、お好みの色にしちゃってください。左側に寄ると青っぽく、右側に寄せると黄色っぽくなっていきます。
ためしに青っぽくしてみましょう。

わりとこれ、わたしの好きな色です。わざわざタングステンフィルムというのを使ってこの色を出していましたが、今はもう完全に生産終了になっているようなので、この色はデジタルで調整して出すのがよさそうですね。では、おもいっきり黄色くしてみましょう。

あきらかこれもやりすぎですね。まあまあちょうどいいかなとおもうところにしますと、

納得いくまでいじって、これでよいとなりましたら、いよいよ出力です。

パソコンの画面の左側をアップにしたものです。青の矢印のところをクリックします。そして、入った画面でOKをクリックすると、jpeg画像がピクチャに送られます。
このraw-therapeeは、無料なのに、おそろしく細かい調整ができ、とても気に入りました。ただ、ごくごく大雑把な調整しかできないキヤノン純正のソフトがだめというわけではなく、ツボにはいるととても綺麗な絵ができます。ここはそれぞれの特徴を理解して使い分けるくらいなところまで研究しようかと思っています。
raw-therapeeは、汎用ソフトですのでカメラを選ばないところもよいですね。raw現像というと、とても難しいもので自分には無理ではないかと、とりおたも思っていました。しかし、やってみると案外楽しいので、撮った写真に不満が残る方は、カメラやレンズの買い替えを検討する前に、ぜひ試していただきたいと思っています。
ディスカバーフォト マウントアダプター
南部の火祭り
Foggy Night
Shinmei Fireworks
raw therapeeの使い方 その2 高感度ノイズ低減
raw-therapeeのよさがわかる過去記事のリンクです。
0 件のコメント:
コメントを投稿